Extract Zendesk to Snowflake
Upload the following Zendesk objects to S3: Tickets, Organizations, Users. From S3, loads into Snowflake. Loads can be daily or full-extracts.
ETL/ELTStorageDatabases
Providers:
Run this DAG
1. Install the Astronomer CLI:Skip if you already have our CLI
2. Download the repository:
3. Navigate to where the repository was cloned and start the DAG:
Zendesk Extract DAG
This DAG was created to extract three specific Zendesk objects (tickets, users, and organizations) into S3. From S3, those objects are then loaded into Snowflake.
How to use this Proof of Concept
Prerequisites
- Astro CLI (You can use the quickstart guide here to install it)
Step-by-step
To test out this DAG, follow these steps:
- In your terminal, clone this repository to a local project directory using:
git clone git@github.com:astronomer/success-registry-dags.git - After cloning, make this project your current working directory by typing
cd success-registry-dags - Use
astro dev startto spin up a Docker container using this project - Navigate to http://localhost:8080 in your web browser to view the project's Airflow UI
- For the default username and password enter admin
- To allow Airflow to connect to Zendesk, you will have to add a Zendesk Admin account in the Airflow UI Connections (Admin >> Connections) menu. Use the following parameters for the connection:
- Conn Id: zendesk_api
- Conn Type: HTTP
- Login: <your_zendesk_email>
- Password: <your_zendesk_password>
- To allow Airflow to connect and interact with s3, you will have to add an AWS account in the Airflow UI Connections (Admin >> Connections) menu. Use the following parameters for the connection:
- Conn Id: my_conn_s3
- Conn Type: S3
- Extra: {"aws_access_key_id":"your_access_key_id","aws_secret_access_key":"your_secret_access_key"}
- To allow Airflow to connect and interact with Snowflake, you will have to add a Snowflake account in the Airflow UI Connections (Admin >> Connections) menu. Use the following parameters for the connection:
- Conn Id: my_snowflake_conn
- Conn Type: Snowflake
- Host: your_snowflake_host
- Login: your_snowflake_login
- Password: your_snowflake_password
- Account: your_snowflake_account
- Database: your_snwoflake_database
- Region: your_snowflake_region
- Warehouse: your_snowflake_warehouse
- After creating the connections, in order to run the DAG, you'll need to update a few task parameters in the
zendesk_extract.pyDAG file:- For the
copy_daily_{zendesk_obj}_to_s3&upload_full_{zendesk_obj}_to_s3tasks, be sure to enter a proper s3 bucket under thes3_bucket_nameparameter - For the
copy_daily_{zendesk_obj}_to_snowflake©_full_{zendesk_obj}_to_snowflaketasks, be sure to enter a proper snowflake schema under theschema_nameparameter
- For the
After following the above steps, you should be able to manually trigger this DAG and extract zendesk data to s3 and from there load it into Snowflake.
 Snowflake
Snowflake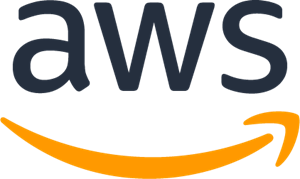 Amazon
Amazon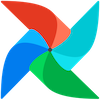 Apache Airflow
Apache Airflow 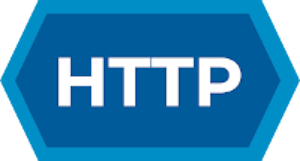 HTTP
HTTP