Great Expectations Snowflake Example
Example DAG showcasing loading and data quality checking with Snowflake and Great Expectations.
Data QualityETL/ELT
Run this DAG
1. Install the Astronomer CLI:Skip if you already have our CLI
2. Download the repository:
3. Navigate to where the repository was cloned and start the DAG:
Data Quality Demo
This repo contains DAGs to demonstrate a variety of data quality and integrity checks. All DAGs can be found under the dags/ folder, which is partitioned by backend data store or provider. Specific data stores need connections and may require accounts with cloud providers. Further details are provided in the data store specific sections below.
Requirements
The Astronomer CLI and Docker installed locally are needed to run all DAGs in this repo. Additional requirements per project are listed below.
Provider packages are listed in the requirements.txt file.
Redshift DAGs:
- An AWS account
- An S3 bucket
- An active Redshift cluster
BigQuery DAGs:
- A GCP account
- A service role with create, modify, and delete privileges on BigQuery
- An active GCP project with BigQuery
Snowflake DAGs:
- A Snowflake account
Firebolt DAGs:
- A Firebolt account
Great Expectations DAGs:
- An account with service roles and tables as specified in one of the data stores above
SQL DAGs:
- A running SQL database
Getting Started
The easiest way to run these example DAGs is to use the Astronomer CLI to get an Airflow instance up and running locally:
- Install the Astronomer CLI.
- Clone this repo locally and navigate into it.
- Start Airflow locally by running
astro dev start. - Create all necessary connections and variables - see below for specific DAG cases.
- Navigate to localhost:8080 in your browser and you should see the tutorial DAGs there.
Redshift DAGs:
In addition to the Getting Started steps, connections to AWS and Postgres (for Redshift) are needed to upload files to S3 and load to Redshift.
Under Admin -> Connections in the Airflow UI, add a new connection named aws_default. The Conn Type is Amazon Web Services. In the Login field, enter your AWS Access Key associated with your account. In the Password field, enter the corresponding AWS Secret Access Key. Press Save at the bottom.
Add another connection named redshift_default. The Conn Type is Postgres. The host is your Redshift host name, something like cluster-name.XXXXXXXXXXXX.region.redshift.amazonaws.com. The Schema is your Redshift schema name. Login is the Redshift username. Password is the corresponding password to access the cluster. Port should be 5439 (the Redshift default). Make sure your IP address is whitelisted in Redshift, and that Redshift is accepting connections outside of your VPC!
Variables needed are specified in each DAG and can be set under Admin -> Variables in the UI.
BigQuery DAGs:
In addition to the Getting Started steps, connections to GCP and BigQuery are needed to create BigQuery Datasets, tables, and insert and delete data there.
Under Admin -> Connections in the Airflow UI, add a new connection with Conn ID as google_cloud_default. The connection type is Google Cloud. A GCP key associated with a service account that has access to BigQuery is needed; for more information generating a key, follow the instructions in this guide. The key can either be added via a path via the Keyfile Path field, or the JSON can be directly copied and pasted into the Keyfile JSON field. In the case of the Keyfile Path, a relative path is allowed, and if using Astronomer, the recommended path is under the include/ directory, as Docker will mount all files and directories under it. Make sure the file name is included in the path. Finally, add the project ID to the Project ID field. No scopes should be needed.
Variables needed are specified in each DAG and can be set under Admin -> Variables in the UI.
Snowflake DAGs:
In addition to the Getting Started steps, a connection to Snowflake is needed to run DAGs. Under Admin -> Connections in the Airflow UI, add a new connection with Conn ID as snowflake_default. The connection type is Snowflake. The host field should be the full URL that you use to log into Snowflake, for example https://[account].[region].snowflakecomputing.com. Fill out the Login, Password, Schema, Account, Database, Region, Role, and Warehouse fields with your information.
Firebolt DAGs:
In addition to the Getting Started steps, a connection to Firebolt is needed to run DAGs. Under Admin -> Connections in the Airflow UI, add a new connection with Conn ID as firebolt_default. The connection type is Firebolt. The host field should be api.app.firebolt.com. Fill in the Login, Password with your account login and password. In the Advanced Connection Properties field, enter at least an engine name in a dictionary, e.g.: {"engine_name": "firebolt_test_general_purpose"}.
Great Expectations DAGs:
For airflow-provider-great-expectations<=0.1.5
In addition to the Getting Started steps, Great Expectations requires its own connections in addition to the Airflow Connections needed by other tasks in the DAG when using outside sources. These connections can be made in the file located at include/great_expectations/uncommitted/config_variables.yml. Note: you will have to create this file on your own, it does not come as part of the repository. Example connections in YAML are of the form:
my_bigquery_db:bigquery://[gcp-id]/[dataset]my_snowflake_db:snowflake://[username]:[password]@[account].[region]/[database]/[schema]?warehouse=[warehouse]&role=[role]my_redshift_db:postgresql+psycopg2://[username]:[password]@[database_uri]:5439/[default_db]
See the Great Expectations docs for more information on BigQuery, Redshift, or Snowflake. More connections can be added via the Great Expectations CLI tool
Files related to the Great Expectations DAGs can be found under include/great_expectations/, and the referenced SQL queries under include/sql/great_expectations_examples/.
Variables needed are specified in each DAG and can be set under Admin -> Variables in the UI.
SQL DAGs:
In addition to the Getting Started steps, a SQL database (sqlite, Postgres, MySQL, etc...) needs to be up and running. This database may be local or cloud-hosted. An Airflow Connection to the database is needed.
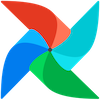 Apache Airflow
Apache Airflow 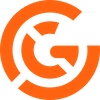 Great Expectations
Great Expectations Snowflake
Snowflake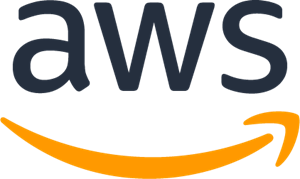 Amazon
Amazon